Changed Wi-Fi Password – 1.0
How-To Pair Your Basement DefenderTM to WiFi Network
In the event a homeowner decides to change internet service providers or change the WiFi network password, the Basement DefenderTM needs to be updated with the new information.
Here is a step-by-step guide to pair to WiFi and keep Basement DefenderTM online!
First make sure you have the correct WiFi network name and password. This first video will show you how to verify you have the correct information.
After you have verified that you have the correct WiFi network name and Password, here is a guide to pairing your Basement DefenderTM to your WiFi.
1. Download The Basement DefenderTM App
Download the Basement DefenderTM App on your Smartphone Device.
(Google PlayStore for Android Devices, App Store for Apple Devices)
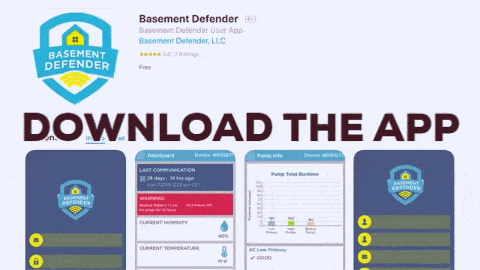
2. Make Sure You Have The Correct WiFi Password!
Verify You Have the Correct WiFi Password to the Homeowner’s WiFi Network.
Pairing Will NOT Work Without the Correct Information.
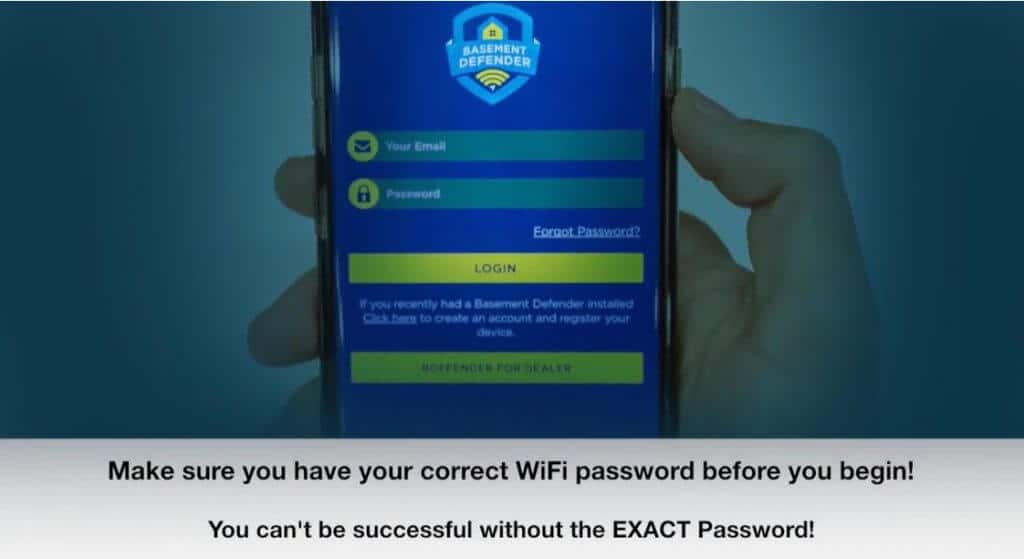
3. Put The Basement DefenderTM in Pairing Mode
Place the Basement DefenderTM in Pairing Mode by Holding Down the Logo Located in the Middle of the Basement DefenderTM Unit for 10 Seconds.
It Will Beep Once…..Keep Holding Until You Hear 2 Quick Beeps Then Let Go.
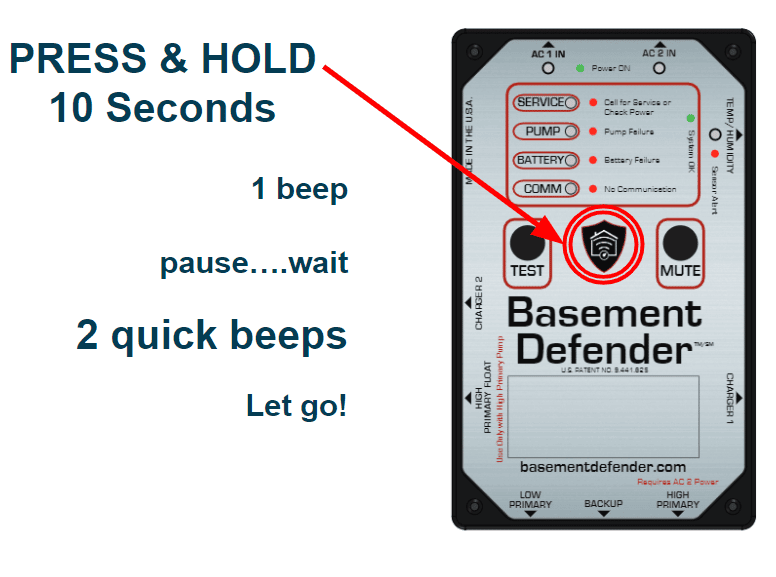
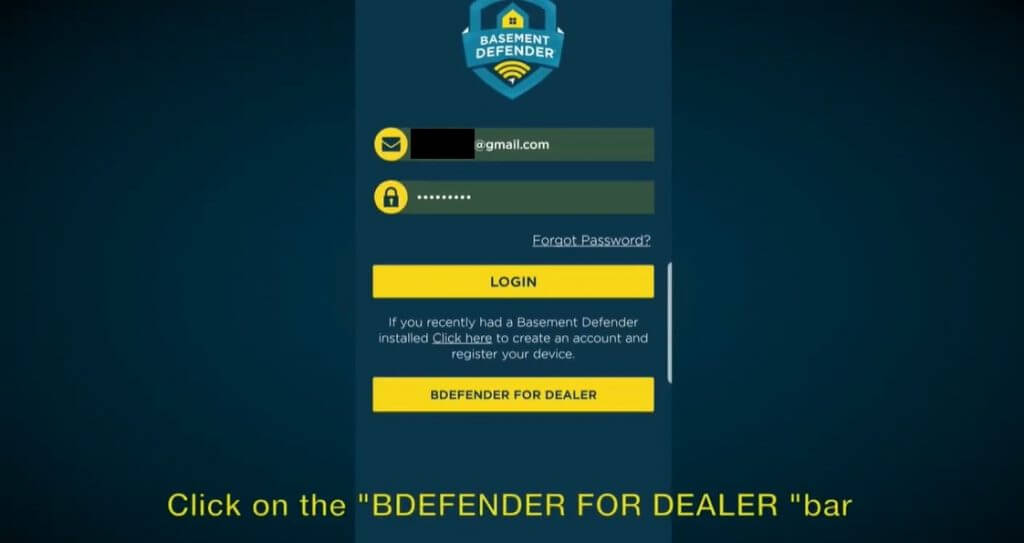
5. Enter Serial Number and MAC Address
Enter the 6 Digit Basement DefenderTM Serial Number (Found on a White Sticker on the Top-Left Side of the Unit) and MAC Address in the Correct Field.
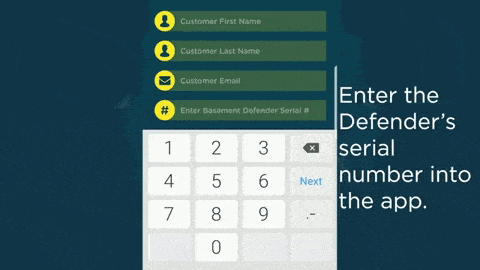
6. Confirm Red Blinking Lights on Basement DefenderTM Unit
Use the Toggle Switch to Confirm “SERVICE” and “COMM” Lights on the Basement DefenderTM are Blinking Red.
Then Click “CONNECT TO DEVICE” on the Bottom of the Page.
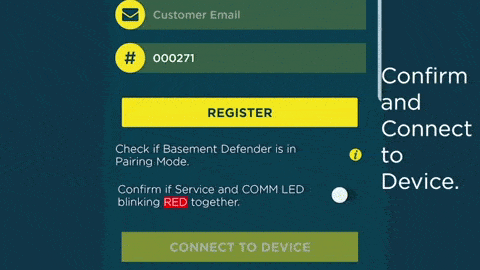
7. Click “Router Settings”
Once Connected, the “SERVICE” and “COMM” Lights Will Now be Blinking Green.
Click “Router Settings”.
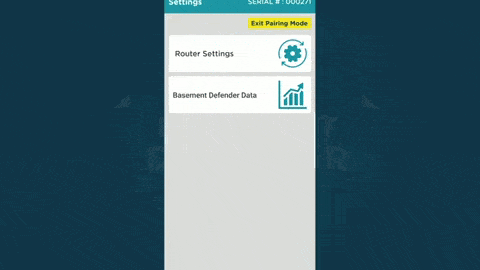
8. Fill Out WiFi Network Name and Password
Select WiFi Network From the List of Available Networks at the Bottom.
If No Networks are Shown, Manually Enter in the WiFi Network Name and Password. (Both Fields are Case-Sensitive!)
Click “Apply” After Filling In WiFi Information.

9. Exit Pairing Mode
Click OK on the Pop-Up Message that will Appear
Then Click the Yellow Button on the Top-Right that Says “Exit Pairing Mode”
The Basement DefenderTM Device Will Flash Different Colors and Reboot.
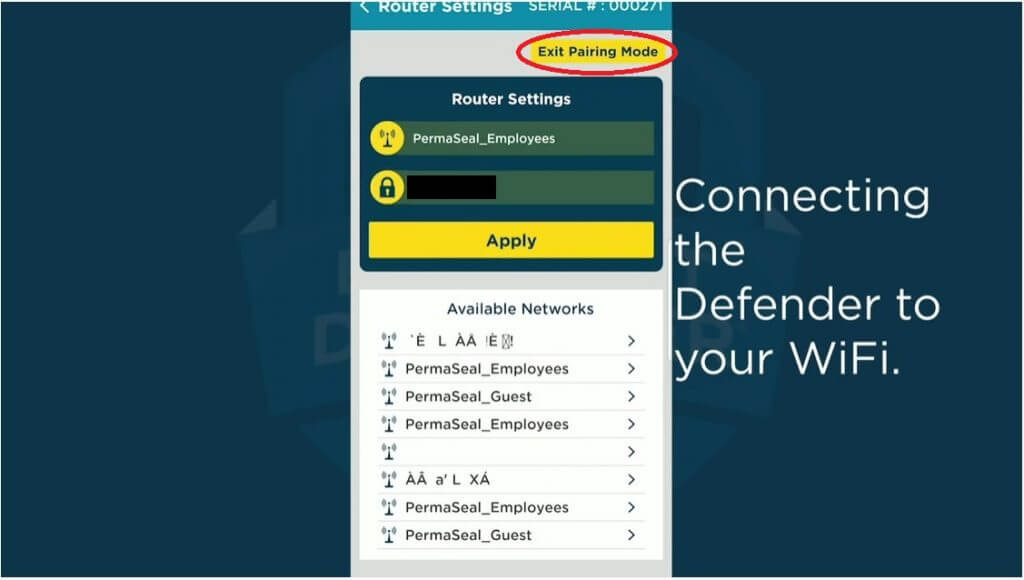
10. Hold Down “TEST” Button to Verify Proper Installation
Once the Lights on the Face of the Basement DefenderTM Remain Solid, Hold Down the “TEST” Button Until it Beeps.
Wait 5 Minutes for the Test to Complete.
If All the Lights are Solid Green, You are Good to Go!!!
